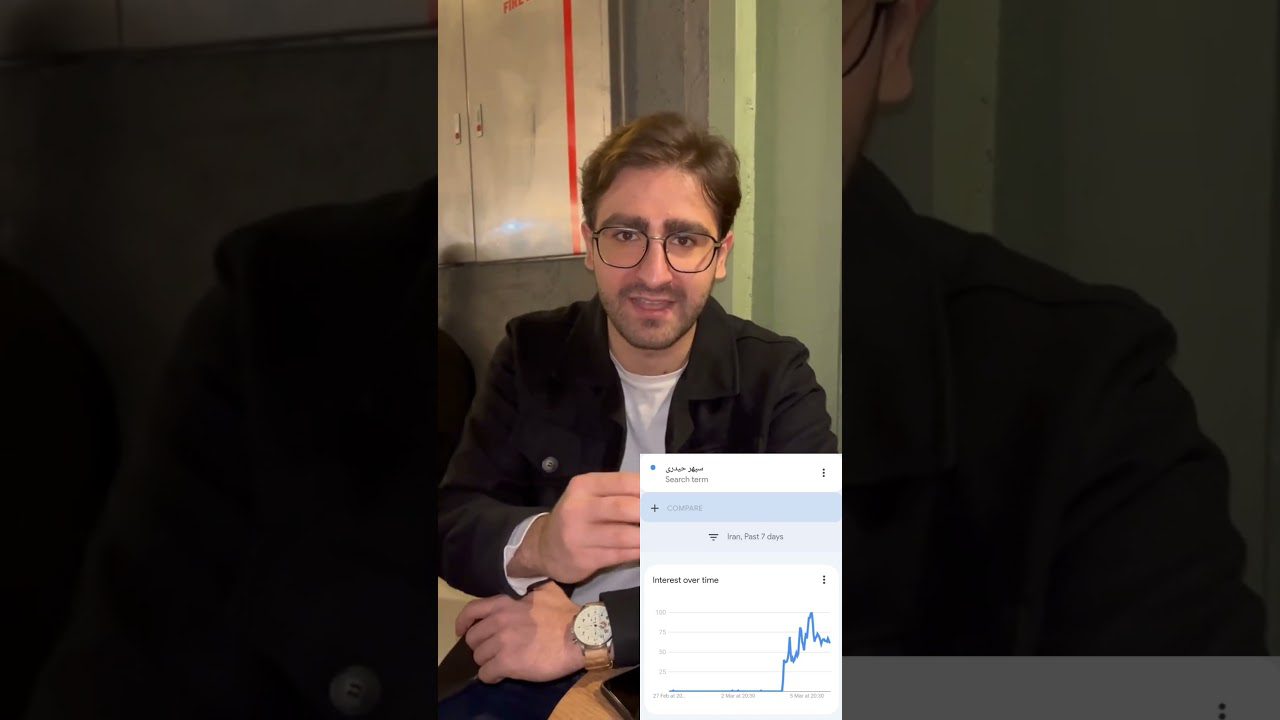ماسک کردن در ایلاستریتور یک روش متداول برای پنهان کردن و ماسک کردن عناصر است. ماسک در ایلاستریتور یک تکنیک گرافیکی است که به طراحان اجازه میدهد تا قسمتهای خاصی از یک تصویر یا شی را نشان دهند و قسمتهای دیگر را پنهان کنند.
مطالب این مقاله
ویرایش عکس در نرم افزار ایلوستریتور این به ویژه برای تمرکز بر روی جزئیات خاص و ایجاد جلوه های بصری خاص مفید است. در ایلاستریتور، ماسک ها به طور کلی به دو صورت استفاده می شوند: «Clipping Mask» و «Opacity Mask». اگر قصد انجام این کار را دارید، آموزش ماسک در ایلاستریتور پاسخ سوال شماست.
Clipping Mask چیست؟
ماسک شفافیت در ایلاستریتور چیست؟ هیچ چیز پیچیده ای در مورد Clipping Mask وجود ندارد. شما می توانید یک ماسک برش را به عنوان شکلی به نام مسیر برش در نظر بگیرید که روی اشیایی مانند نقاشی یا نقاشی اعمال می شود. هنگامی که یک ماسک برش ایجاد می کنید، تنها بخشی از تصویر یا شی در مسیر برش قابل مشاهده خواهد بود.

کاملترین مرجع آموزش تصویرگر در ایران + صدور گواهینامه معتبر در بازار کار
به عنوان مثال، فرض کنید شما یک عکس تمام قد دارید، اما می خواهید فقط سر را نشان دهید. می توانید یک شکل (مسیر برش) روی تصویر قرار دهید تا فقط قسمت مورد نظر یعنی سر قابل مشاهده باشد.
اگر مفهوم ماسک کلیپینگ Illustrator هنوز برای شما مبهم است، نگران نباشید! تصاویر می توانند به درک بهتر این مفهوم کمک کنند. برای مثال های تصویری و توضیحات بیشتر به ادامه مطلب بروید.
یک ماسک در Adobe Illustrator ایجاد کنید
آموزش Masks in Illustrator به شما کمک می کند تا با ابزارها و تکنیک های قدرتمند این نرم افزار برای ایجاد و ویرایش ماسک ها آشنا شوید.
لطفاً توجه داشته باشید که میتوانید ماسکها را مستقیماً در SVGator ایجاد کنید، بنابراین نیازی به استفاده از ابزارهای ویرایشگر شخص ثالث ندارید. برای یادگیری نحوه انجام این کار، می توانید آموزش ساخت ماسک SVG را در زیر مشاهده کنید. اگر ترجیح می دهید ماسک را در Illustrator ایجاد کنید، مراحل زیر را دنبال کنید.
شیئی که قصد دارید به عنوان ماسک استفاده کنید باید در مقابل عنصر دیگری باشد. در این مثال، از دایره آبی برای پوشاندن ستاره نارنجی استفاده می کنیم. دو شی را انتخاب کنید، سپس کلیک راست کرده و Make Clipping Mask را انتخاب کنید. حلقه کردن یک عکس در Illustrator به صورت زیر است:

مطمئن شوید که نام ماسک کریوپ را از پنل لایه ها به چیزی شبیه به تصویر زیر تغییر داده اید.

سپس مطابق تصویر زیر از منوی File گزینه Export را انتخاب کرده و گزینه export as را انتخاب کنید.
فرمت SVG را انتخاب کرده و پوشه مقصد را انتخاب کنید.

گزینه های صادرات را از پانل گزینه های SVG مانند تصویر زیر تنظیم کنید و روی OK کلیک کنید.

فایل SVG را به SVGator وارد کنید.
لطفاً توجه داشته باشید که یک اشکال سازگاری مرورگر در Safari وجود دارد. اگر SVGator را در سافاری اجرا کنید، ماسک برش پس از وارد کردن قابل مشاهده نخواهد بود.
4 روش برای ساخت ماسک کلیپینگ در ایلاستریتور
چهار روش مختلف برای ایجاد کلیپ ماسک وجود دارد. توجه داشته باشید که با همه روش ها، مسیر برش باید بالاتر از جسمی باشد که می خواهید برش دهید.

آموزش ساخت پوستر با Illustrator CC
به عنوان مثال می خواهیم فقط هد شات این تصویر را نشان دهیم. در ادامه، ویرایش عکس را در Illustrator دنبال می کنیم.

- مرحله 1: یک مسیر برش ایجاد کنید. برای ایجاد این مسیر می توانید از ابزار Pen Tool استفاده کنید.

- مرحله ۲: آن را روی جسمی که می خواهید برش دهید قرار دهید. همچنین می توانید مسیر را با رنگ پر کنید تا به وضوح ببینید مسیر کجاست. زیرا گاهی اوقات وقتی علامت چک را از مسیر حذف می کنید، دیدن طرح کلی دشوار است.

- مرحله 3: هم مسیر برش و هم شی را انتخاب کنید.
- مرحله 4: شما چهار گزینه دارید. شما می توانید با استفاده از میانبر صفحه کلید، با کلیک راست، از منوی بالا یا در پانل لایه ها، یک ماسک برش ایجاد کنید.
اگر از ویندوز استفاده می کنید، کلید + است.
اگر از مک استفاده می کنید: Command + 7Control 7

همچنین می توانید Object > Clipping Mask > Make ایجاد کنید.

- کلیک راست کنید
راه دیگر این است که راست کلیک کنید و سپس روی Make Clipping Mask کلیک کنید.

- پانل لایه ها
- همچنین می توانید یک ماسک برش در پایین پانل لایه ها ایجاد کنید. به یاد داشته باشید که اجسام برش خورده باید در یک لایه یا گروه باشند.

علاوه بر برش تصویر به شکل دلخواه، میتوانید از ماسک برش برای اضافه کردن پسزمینه تصویر به متن نیز استفاده کنید.
حرف آخر
در این راهنما مروری کامل کرده ایم و روش آموزش ماسک در ایلاستریتور را ذکر کرده ایم. ماسک ها به دلیل ویژگی ها و راحتی که در اختیار طراحان قرار می دهند در ایلاستریتور بسیار مهم هستند.

آموزش مقدماتی برای تصویرگر
دسترسی به آموزش های مختلف در ابزارها و فناوری های مختلف، پشتیبانی کارآموزان توسط تیم متخصص، امکان یادگیری با سرعت و زمان مطلوب و …. از جمله مزایای پکیج می باشد. آموزش تصویرگر او در مدرسه است.